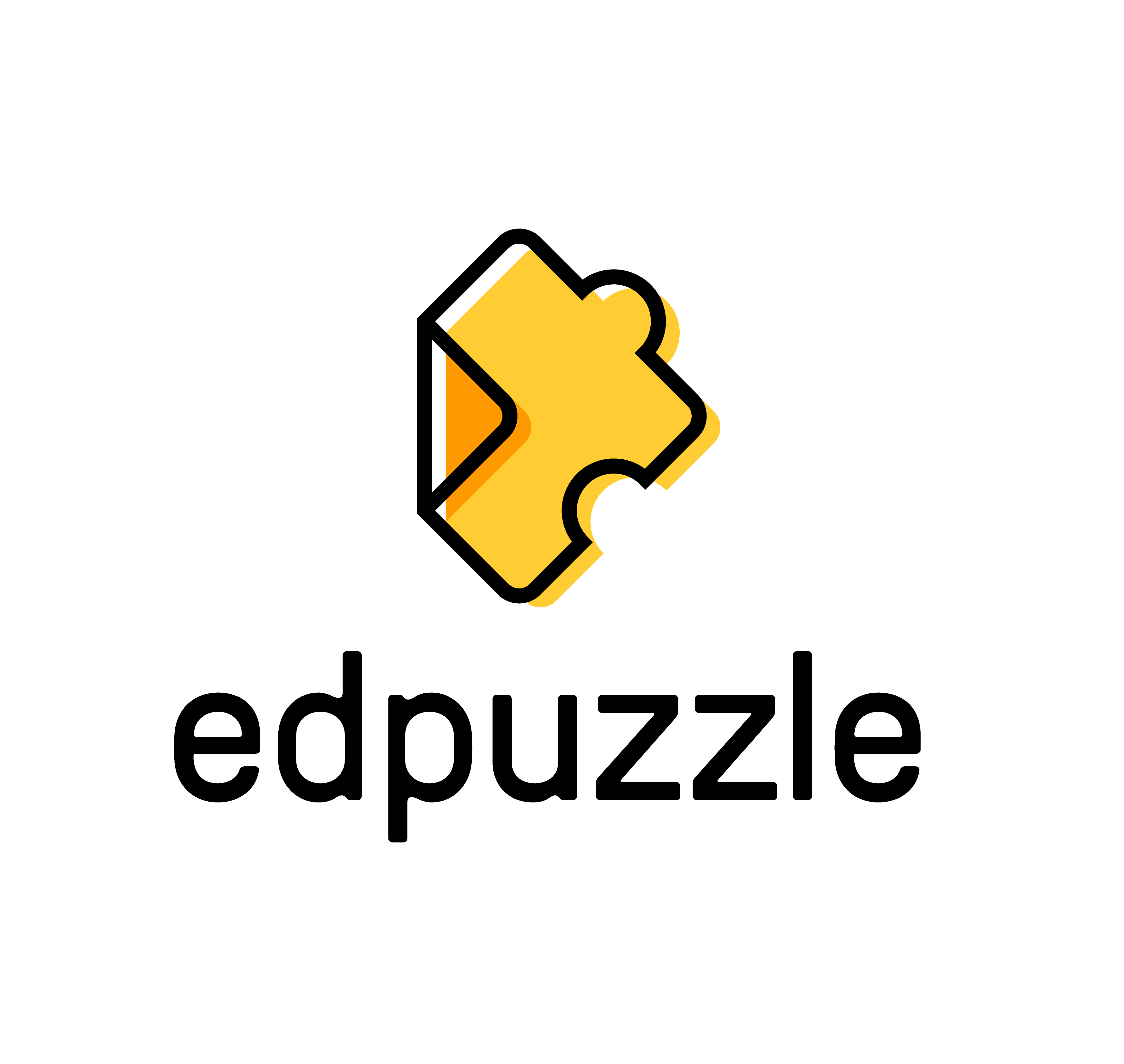Now that you are back on campus you might get the "Backend failed" message when trying to print. There is a simple solution to this on your new MacBook that you can do in a few seconds.
Thursday, September 23, 2021
Printing Problem - Backend Failed
Now that you are back on campus you might get the "Backend failed" message when trying to print. There is a simple solution to this on your new MacBook that you can do in a few seconds.
Sunday, September 12, 2021
Sidecar
How to use your iPad as a second monitor for your laptop
What you need:
A laptop
An iPad (Is your iPad compatible?)
An Apple ID
You must be signed into your Apple ID on both your laptop and iPad
Steps
Sign into your Apple ID on your laptop and iPad
Make sure both devices are turned on.
On your laptop, open System Preferences
Under Connect to click Select Device
Find the name of your iPad and click on it.
Now you can then drag windows over to the iPad screen.
For more options about setting up your screens go to Displays in System Preferences to arrange the screens to your liking.
Wednesday, September 8, 2021
New Kiosk for MacBooks
Your ISKL Teach Team has made it very easy for you to update software and download apps on your new MacBook Pro. At the top of your screen you will see an ISKL logo like the one below. If you click on it and then click Install Software you will see what you can install from the kiosk.
Please note that if you update MacOS from the kiosk it takes some time and runs in the background. Your laptop will restart when the update is done. It is recommended to do MacOS updates when you are finished using your computer for the day.
Wednesday, August 25, 2021
Add Icons to Slideshows and Docs
Looking for some great icons that you can use in your presentations? FLATICON has them, and they are free! Here's how to get them:
Monday, August 23, 2021
Turn off automatic recordings in Zoom
To turn off the automatic recordings go to https://zoom.us/profile/
Sunday, August 22, 2021
Touch ID
Did you know that the on/off button on your new MacBook Pro is also a fingerprint reader? It is called Touch ID and can be used instead of typing in your password. It is my favorite new feature on this computer and if you haven't set it up yet, I recommend that you do.
Here's how:
1. On your Mac, choose Apple menu > System Preferences, then click Touch ID.
2. Click “Add Fingerprint,” enter your password, then follow the onscreen instructions.
You can add up to three fingerprints to your user account (your Mac can store up to five fingerprints total).
3. Click the checkboxes to select how you want to use Touch ID:
Explanations:
Unlocking your Mac: Use Touch ID to unlock this Mac when you wake it from sleep.
Apple Pay: Use Touch ID to complete purchases you make on this Mac using Apple Pay.
iTunes Store, App Store & Apple Books: Use Touch ID to complete purchases you make on this Mac from the Apple online stores.
Password AutoFill: Use Touch ID to automatically fill in user names and passwords and to automatically fill in credit card information when requested while using Safari and other apps.
Use Touch ID sensor for fast user switching: Use Touch ID to switch Mac user accounts.
Monday, August 16, 2021
Sharing Zoom recordings with students
When you start your class meeting, click Record > Record to the Cloud.
Stop recording at the end of the class
You will receive an email notification when the recording is ready to view.
Copy the link and password and share with students and/or parents.
Didn't receive the email? You can find all of your recordings at https://zoom.us/recording.
Please note that recordings are deleted after 30 days.
*You may wish to let parents know that the sharing of the class videos to ISKL students and parents is in compliance with the Personal Data Protection Act (PDPA) of Malaysia. Sharing these videos to anyone other than ISKL parents and students is a violation of the PDPA.
Sunday, August 15, 2021
How to permanently change how your name is displayed in Zoom
1. Open the Zoom web page with zoom.us/signin using your desktop browser and log in to your Zoom account.
2. Select your profile at the left sidebar on the page.
3. This will take you to your profile page where you can edit details from your profile.
Click on edit next to your username.
4. Change your Display Name. This is the name that shows up in Zoom meetings.
Sunday, August 8, 2021
IMPORTANT Seesaw (& other) Information
Esteemed Colleagues,
- If you need something changed, please email Sarah Chandran <schandran@iskl.edu.my> and CC me. Do not change any information, including class name or student names.
- Do not add or delete any students. If there needs to be a change please email Sarah Chandran <schandran@iskl.edu.my> and CC me.
- Parents of returning students in grades 1-5 should be connected to their child from last year.
- Parents who are not connected should be invited (to their ISKL email). Click on the wrench, scroll down to Families, click on Invite Families, and add the email addresses.
- Only approve prent connections from an ISKL email address. This keeps us compliant with PDPA.
- When you are ready for your parents to be able to see your Seesaw class, click on the wrench, scroll down to Families, and turn on family access. (By default this should be turned off.)
- Seesaw grade level guides
- Seesaw help center
- Students need to sign into Seesaw with Google using their ISKL email and password. This gives them access to all their classes.
- Parents have access to their child's email address and password in PowerSchool. You do too.
- Steps for the student to sign in:
- Open the Seesaw CLASS app or go to https://app.seesaw.me/#/login
- Tap/Click I'm a Student
- Tap/Click Google/Email Sign In
- Tap/Click Sign in with Google
- Tap/Click Continue
- Enter email
- Enter password (if asked)
- Student should be able to switch classes by tapping on their name.
Thursday, August 5, 2021
Tech Update August 2021
Esteemed Colleagues,
We hope everyone has had a restful time off and is ready to hit the ground running this year. We are looking forward to a great year collaborating with you in your classroom, the makerspace, and online. The tech team had a very busy summer preparing for the opening of school. Some of the highlights are:
Purchase and preparation of 250 faculty laptops
Reimaged and cleaned 610 iPads and 264 laptops
Labeled all student devices with student information and packed them for distribution
Seesaw classes from last year were archived and new classes created
There are a few changes and updates from the tech department this year. Those include:
Max will be .5 in ES & .5 in HS this year. He will be available in the ES on all odd days.
Parents will be completing an acceptable use agreement in PowerSchool acknowledging that they are responsible for damage and loss of school devices.
Signing into PowerSchool through Google (see email from tech department).
Student email and passwords are now accessible to you in PowerSchool. This is much more secure than sharing lists, and the tech department will no longer be doing this. Access email and password in PowerSchool by clicking on the backpack icon, then Select the student and click Select Screens then Demographics.
There are some new features in Google Workspace that can be easily used for both planning and instruction, including interactive checklists and voting embedded in Google Docs.
Seesaw has some updates coming soon. More on that when they are available.
Below are some important links that we think you will find useful:
DO NOT CHANGE ANY INFORMATION (Student names, class names, adding or deleting students, etc.)
Only approve parents who are using their ISKL email. Fortunately, returning parents will already be attached to their child if they used Seesaw at ISKL last year.
Help desk helpdesk.iskl.edu.my or helpdesk@iskl.edu.my
How to book a space (physical location)
In solidarity,
Steve & Max
Thursday, February 25, 2021
How To Use Microsoft Translator
Monday, February 15, 2021
Thursday, January 14, 2021
Downloading Apps From The App Portal
ISKL supports our students by purchasing all needed apps for our students. We legally distribute the apps via Filewave and our App Portal. Follow the instructions below if you need to download apps.